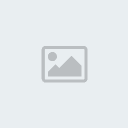
Profesyonel fotoğrafçılıkta en çok istenen olaylardan birisi de bozuk veya kötü çıkmış ( daha çok kişinin ten bozukluğu veya istenmeyen görüntüler ) alanların rötuşlanmasıdır. Bu derste rötuş konusunu öğreneceksiniz.
Adobe Photoshop programını açtıktan sonra kenardaki toolbar’ dan (kısa yolu “ s “ ) Clone Stamp İmleç ini şeçin (Resim 1 de gösterildiği gibi) .
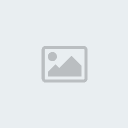
Yukarıda Mode : Normal şeklindedir onu değiştirmeyin. Opacity “12” veya “13” olsun (Resim 2 de gösterildiği gibi).
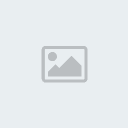
Sağ taraftaki Toolbardan Layers kutucuğundan bir tane Layer açın (Resim 3 de gösterildiği gibi).
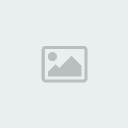
”Sağ taraftaki Layers kutucuğum yok?. O zaman yukarıdaki menülerden “Window” a girin ve “ Layers” in üstünde bir kez tıklayın Layers kutucuğu sol tarafta belirecektir” Yukarıdaki Toolbardan Use All Layers i seçin (Resim 4 de gösterildiği gibi)
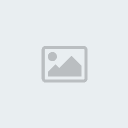
“ bu yaptığınız işlem en üstteki layerden baslayarak en alt layer e kadar yapılan işlemlerin hepsine işletmek anlamındadır, yani tüm layerde gözüksün. Aslında yapılacak olan rutuş işlemi en üst layer de gözükecektir. Bu işlemleri gerçekleştirtikden sonra klavyenin “ F “ tuşuna iki defa tıklayalım. Resmin arka planı siyah şeklinde olsun bu işlem konsantirasyonunuzu arttırır (Resim 5 de gösterildiği gibi).
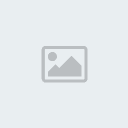
(NOT: KLAVYENİN TAB TUŞU İLE TAM EKRAN GÖRÜNÜMÜNÜ ALMAK DAHA HIZLI PERFORSMANTA RÜTÜŞ YAPABİLMENİZİ SAĞLAR.) Ben şahşen ilk önce yanak kısımlarından baslıyorum rutus yapmaya. Sağ tuş tıklayarak Clone Stamp fırçamızın büyüklüğünü ayarlıyalım “ Buda resminizin büyüklüğüne ve küçüklüğüne ve ne kadar yerden ne kadar doku alıp transfer ediceğinize bağlı. Örnek te benim yaptığım resimde yaptığım fırça büyüklüğü bana göre ideal. (Resim 7 de gösterildiği gibi).
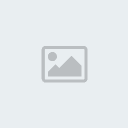
Klavyenin “ Alt ” tuşuna ve Mouse nin sol tuşuna basılı tutarak resmimizin a kısmından parça dokuyu alalım.daha sonra aldığımız dokuyu renk uyumlarını ve suratın ayrıntısını ortaya döken yolları bozmaksızın b kısmına bırakalım ( dokuyu Alt+Mousenin sol tuşu ile aldıkdan sonra bırakma işlemi Mousunuzun sol tuşu ile yapılır) (Resim 8 de gösterildiği gibi).
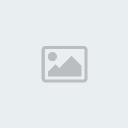
Rutuşu yaparken dikkat etmeniz tek husus ayrıntıları kaybetmemek olsun. Yanak kısımlarını yaptıktan sonra. (Resim 9 de gösterildiği gibi).
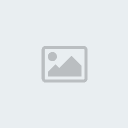
Fırçamızı biraz daha ufaltarak Burun kısmına geçelim. Aynı yanakta yaptığımız a ve b doğrultusuyla burnun yan kısımınlarını yukarıya doğru rutüşleyelim(Resim 10 de gösterildiği gibi).
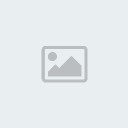
Yan kısımlari bittikten sonra burnun üst kısmından alt kısmına doğru rutüşleyelim doku al ve bırak işlemini gerçekleştirerek. Buraya kadar olan resmin son hali (Resim 11 de gösterildiği gibi)
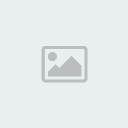
Olmasına dikkat edin. Gelelim Alın kısmına fırçamızı bir parça büyülttükten sonra alnın orta kısmından a ve b doğrultusunu bozmaksızın rutuş yapmaya başlıyalım. İstenmeyen sivilceler ve istenmeyen saçları kaybedelim(Resim 12 de gösterildiği gibi).

Alının yanlarına geldiğimizde ışıgın alını ortaya cıkaran kısımlarıyla fazla uğraşmayalım. Yoksa alınnınız tepsi gibi olur. Şu ana kadar resmimiz (Resim 13 de gösterildiği gibi)
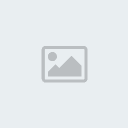
Gözüküyorsa tamamdır. Sıra geldi göz altlarına fırçamızı tekrar ufaltıyoruz. Göz altlarını rutuşlerken dikkat etmemiz gereken şey kirpikleri yoketmemektir. Ufak fırça ile dokuyu aldığımız yerin hemen yanına bırakırsak kirpikler yok olmaz. Göz altlarının rutuş işlemi de bitti ise resimi “ Ctrl+0(sıfır)” tuşlarına basıp ortalayalım. Bu işlem yaptığımız rutuş işlemini daha iyi görmemizi sağlıyacak. Layers kutucuğundan rutuşun olduğu layerın gözünü tıklayalım resmin ham hali karşımıza gelecektir. İkinci tıklamada resmin rutuşlü hali karşımıza cıkacaktır (Resim 14 de gösterildiği gibi).
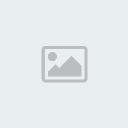
Göz kararı fazla veya eksik olduğuna karar verelim (bunada surattaki ışıgın oluşturduğu detayların ne kadar kaybolup kaybolduğundan anlıyabiliriz). Eğer detaylar çok kayboklmuş ise Layers kutucuğundaki Opacity i biraz düşürerek rutuşlu layerin saydamlığını yoğunlaştırarak azaltabiliriz(Resim 15 de gösterildiği gibi).
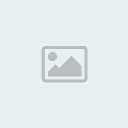
Kolay Gele...
